Who to to Put a video on top a video on iPhone on top of a video so you can maximize your footage. iPhones can shoot digital videos and videos on the move with their own camera device. However, they cannot record any audio while shooting.
In this tutorial, we’ll show you a couple of ways to put a video on top of a video so you can maximize your footage.
Few ways:
There are a few ways to put a video on top of a video on an iPhone. One way is to use the free iMovie app. With iMovie, you can add a video overlay to another video clip.
To do this, simply select the video clip that you want to overlay, then click the “Video Overlay” button in the toolbar.
From there, select the video clip that you want to use as your overlay. You can also adjust the opacity and position of your overlay by clicking the “Settings” button in the toolbar.
Another way to add a video overlay on iPhone is to use the built-in Camera app. To do this, open the Camera app and switch to “Video” mode.
Then, tap the two overlapping circles icon in the bottom-left corner of the screen. This will open up your most recent videos.
Select the video that you want to use as your overlay, then tap “Use as Overlay.” You can adjust the opacity and position of your overlay by tapping the “Settings” button in the bottom-right corner of the screen.
If you want more control over your overlays, you can use a third-party app like Videoshop or Splice.
How to make a tutorial video that has a video on top effect?
When creating a tutorial video, you may want to include a video on top effect to make it more engaging for your viewers. This can be done by using a split screen or picture-in-picture effect.
To create a split screen effect, you will need to use two video editing programs side by side. One program will be used to record your tutorial video while the other program is used to capture the screen of the software you are demonstrating.
You can then resize and position the videos next to each other in your editing software so that they appear as one seamless video.
For a picture-in-picture effect, you will need to record your tutorial video and the software demonstration in separate files.
You can then overlay the two videos in your editing software so that the software demonstration appears in a small box within the main tutorial video.
Use Picture-in-Picture Video in iphone
If you’re like most people, you probably watch a lot of videos on your iPhone. And if you’re like most people, you probably want to do more than one thing at a time. That’s where picture-in-picture (PiP) video comes in.
PiP is a feature that allows you to watch a video in a small window while doing something else on your iPhone. For example, you could watch a video while browsing the web or using another app.
To use PiP, simply open a video in full-screen mode and then tap the PiP icon (it looks like two little squares). The video will shrink down into a small window that you can move around the screen.
You can also control playback of the PiP video by tapping on the window. This will bring up a set of controls that you can use to play, pause, or exit the video.
One final tip: if you want to use PiP with YouTube videos, make sure to enable the setting in YouTube first. You can find it in YouTube’s settings menu under “Player”.
Add Text to Video on iPhone
Adding text to a video on your iPhone is a great way to personalize it or add additional information. Here’s how to do it:
- Open the Photos app and select the video you want to edit.
- Tap the Edit button at the top of the screen.
- Tap the Add Text button at the bottom of the screen.
- Type your text in the field provided. You can also change the font, size, color, and alignment of your text by tapping the Font button at the top of the screen.
- When you’re finished, tap Done at the top of the screen.

Add Music to a Video on iPhone [3 FREE WAYS]
There are a few different ways that you can add music to a video on your iPhone. Here are three free ways to do it:
Use the built-in Music app:
Open the Music app and find the song you want to use. Tap the share button and then tap “Add to Video.” Choose whether you want to add the song to an existing video or create a new one.
Use iMovie:
Open iMovie and tap the “+” button to create a new project. Tap “Movie” and choose whether you want to use footage from your camera roll or start with a blank canvas.
To add music, tap the soundtrack button at the bottom of the screen and choose from one of the built-in tracks or your own iTunes library.
Use Garage Band:
Open Garage Band and tap “+” to create a new project. Choose “Audio Recording” and tap “Create.” Record your audio track using the built-in microphone or by connecting an external microphone. Once you’re done, tap the share button and choose “Add to Video.
6 Best Video Editing Apps for iPhone You Should Use in 2023/24
There are a ton of video editing apps for iPhone available on the App Store, and it can be tough to know which ones are worth your time.
That’s why we’ve put together a list of the best video editing apps for iPhone you should use in 2023/24.
Luma Fusion:
Luma Fusion is a powerful and professional video editing app that’s perfect for anyone who wants to create high-quality videos on their iPhone.
It features a sleek interface, responsive audio/video editing tools, and support for 4K video resolution
iMovie:
iMovie is a free video editing app from Apple that’s designed for simplicity. It’s perfect for beginners or anyone who wants to quickly edit videos on their iPhone without any fuss.
Pinnacle Studio:
Pinnacle Studio is another excellent option for those looking for a more advanced video editor for their iPhone.
It offers a wide range of features, including multicam editing, green screen effects, and 360-degree video support.
Adobe Premiere Rush:
Adobe Premiere Rush is a new video editor from Adobe that’s designed for speed and efficiency.
Tips and tricks of using the video on top iphone feature.
Splice:
Splice is an incredibly powerful video editor that lets you create professional-quality videos on your iPhone.
With Splice, you can trim and merge video clips, add titles and transitions, and even add effects like green screen and slow motion. If you’re looking to create amazing videos on your iPhone, Splice is the app for you.
Pinnacle Studio:
Pinnacle Studio is another excellent option for those looking for a more advanced video editor for their iPhone. It offers a wide range of features, including multicar editing, green screen effects, and 360-degree video support.

How to Shoot ProRes Video on iPhone 13 Pro and iPhone 14 Pro:
If you’re looking to shoot ProRes video on your iPhone Pro or iPhone 14 Pro, there are a few things you need to know.
First off, you’ll need to make sure you have the right equipment. You’ll need an iPhone Pro or iPhone 14 Pro and a compatible Lightning cable.
You’ll also need a compatible adapter, such as the Apple USB-C Digital AV Multiport Adapter.Once you have all the necessary equipment, you’re ready to shoot some ProRes video!
To do so, simply open the Camera app on your iPhone and select “4K” from the recording options at the top of the screen.
Then, select “1080p HDR” from the resolution options below. Finally, tap on “Record.”
Your iPhone will now record video in ProRes format!ProRes is a high-quality video format that is perfect for professional use. It offers excellent image quality and file sizes that are much smaller than traditional 4K video files.
If you plan on editing your videos on a computer, shooting in ProRes is highly recommended.
The Effects of Video on Top of Video:
It’s no secret that video content is taking over the internet. From Facebook to Twitter to Snapchat, everyone is using video to communicate. And with good reason! Video is an incredibly powerful tool for engagement and connection.
But what happens when you add more video on top of existing video? The effects can be pretty amazing.
Adding a layer of video on top of another can create a sense of depth and dimensionality that static images just can’t match. It can also add a sense of movement and energy to a scene.
Of course, there are some challenges that come with shooting video on top of video. It can be difficult to keep both layers in focus, and you’ll need to be careful about lighting so that one doesn’t wash out the other.
But if you’re up for the challenge, the results can be pretty incredible.
Basic ways to make a video on iphone?
There are a few different ways that you can make a video on your iPhone. One way is to use the built-in camera app that comes with your phone. This app is simple to use and will allow you to record a video with the touch of a button.
Another way to make a video on your iPhone is to use an app like iMovie or Splice.
These apps are more robust and offer more features than the built-in camera app, but they are still relatively easy to use. With either of these apps, you can edit your video, add effects, and share it with others.
Finally, if you want to get really creative with your videos, you can use an app like Green Screen by Do Ink.
This app allows you to superimpose yourself or other objects into different backgrounds. It’s great for making funny videos or for creating professional-looking videos.
Sharing and publishing your video on Instagram by iphone:
Once you’ve shot and edited your video, it’s time to share it with the world on Instagram. Here’s how to do it from your iPhone:
- Open the Instagram app and tap on the + sign in the center of the bottom menu bar.
- Select Video from the options that appear.
- Find the video you want to share in your Camera Roll by tapping on the thumbnail image. Once you’ve selected your video, tap on Next in the top right corner of your screen.
- Now you can edit your video by adding a filter, trimming its length, or both. To add a filter, simply tap on one of the options at the bottom of your screen.
To trim your video, drag either end of the white timeline underneath your video preview window until it reaches the desired length. When you’re finished editing, tap on Next in the top right corner again.
- Here you can add a caption to your video by typing in the text box at the top of your screen. You can also tag other users in your caption by typing “@” followed by their username.
How to alter your iPhone’s audio settings?
There are many ways to change your iPhone’s audio settings. You can choose from a variety of different options to make your phone work best for you.
If you want to improve the sound quality of your music, you can adjust the EQ settings. To do this, go to Settings > Music > EQ. From here, you can select from a variety of different presets or create your own custom setting.
If you’re looking to save battery life, you can turn off automatic playback of iTunes Store content and decrease the audio bitrate. To do this, go to Settings > Music > Downloaded Music.
Then, under Automatic Downloads, toggle off “Use Cellular Data.” Finally, under Playback Quality, select “Low Power Mode.” With these changes in place, your music will sound a little worse but you’ll be able to listen for longer before having to recharge your iPhone.
And if you’re someone who often finds yourself fumbling for their volume buttons in the middle of the night, you can set a schedule for Do Not Disturb mode.
This will silence all incoming calls and notifications during set hours so that you can get a good night’s sleep uninterrupted.
iPhone 15 Pro Max Ultra Thin Bezel
Pros and Cons of Putting a Video Over Another Video:
Pros:
- Gives the video a more professional look
- Can help the video stand out from others
- If done correctly, can add another layer of information to the video
- Can make the video more interesting to watch
- Helps to keep the viewer’s attention on the video
Cons:
- Can be distracting if not done correctly
- Can make the video look cluttered
- If not done well, can take away from the quality of the video
How do I insert a video into another video?
There are a few different ways that you can go about inserting a video into another video. One way is to use a video editing software such as Adobe Premiere Pro or Apple Final Cut Pro.
With these programs, you can add the video into your project timeline and then position it where you want it in the overall video.Another way to insert a video into another video is to use a web-based service such as Clideo.
With Clideo, you can upload the two videos that you want to merge and then choose how you want to combine them. You can opt to have one video play on top of the other, side-by-side, or even in separate windows
.Finally, if you simply want to embed one video into another without any fancy editing, you can do so using HTML code. This method is good for adding a smaller video onto a webpage or blog post.
To embed a video using HTML code, you’ll need to get the embed code from the site where the video is hosted (such as YouTube). Then, simply copy and paste the code into your desired location on your web page or blog post.
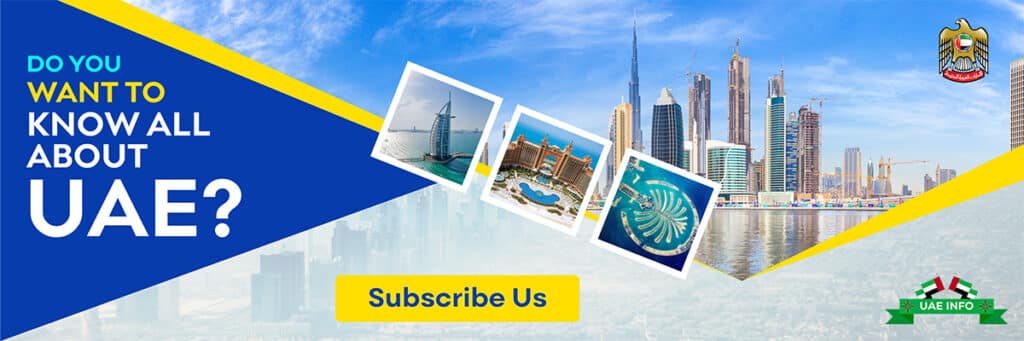
Can you put a video on top of a video in iMovie?
Yes, you can put a video on top of a video in iMovie. Here’s how:
- Open iMovie and select the “Create New Project” option.
- In the project menu, select the “Import Media” option.
- Select the video file that you want to use as your background track.
- Drag the video file into the timeline at the bottom of the screen.
- Next, select the video file that you want to use as your foreground track.
6.Drag the video file into the timeline above the background track.
- Position the foreground video so that it covers up the part of the background video that you want to hide.
- To make sure that your foreground video stays in place, click on it in the timeline and select the “Lock Position” option from the Inspector window that opens up (this step is optional).
How do I put one picture on top of another on an Iphone?
If you want to put one picture on top of another on your iPhone, there are a few different ways you can go about it. One way is to use the app iPhoto. With iPhoto, you can create a new project and then add two photos to that project.
Once you have your two photos added, you can then move them around and position them however you like. Another way to put one picture on top of another is to use the app PicFrame.
With PicFrame, you can choose from a variety of frame layouts and then add your photos to those frames. You can also edit your photos within the app, such as adding filters or changing the orientation.
How do you put a video in the corner of your screen on iPhone?
There are a couple of different ways that you can put a video in the corner of your screen on an iPhone. The first way is to use the built-in Picture in Picture (PiP) feature.
This feature allows you to continue watching a video while using another app. To use PiP, simply open the video that you want to watch and then press the Home button. The video will then shrink down into a small window in the corner of your screen.
You can move this window around and even resize it if you want.If your iPhone doesn’t have PiP, or if you want more control over where your videos appear, you can use the Screen Record function. This will allow you to record your screen and any video playing on it.
To use Screen Record, open Control Center and tap on the Screen Record button. A 3-second countdown will start and then your recording will begin. You can tap on the recording notification to stop it at any time.
Once you’ve stopped recording, you’ll be able to edit and trim your video before saving it or sharing it with others.
How can I merge two videos on my phone?
There are a few different ways that you can merge two videos on your phone. One way is to use a video editing app like iMovie or Video Editor Pro. These apps will let you import both videos and then allow you to trim, cut, and rearrange the footage however you want.
Once you’re happy with the placement of the footage, you can export the final product and save it to your camera roll.Another way to merge two videos is to use an online video editor like Clipper or WeVideo.
With these tools, you simply upload both videos and then drag-and-drop them into the timeline. You can then add transitions, effects, and more before exporting the final video.
Finally, if you’re just looking to splice two videos together without any fancy editing, you can use a tool like Splice or Kapwing.
These apps will let you quickly combine videos with just a few taps. Simply select the videos you want to merge, order them how you want, and then export the final product.
FAQs:
Yes, you can overlay pictures on your Iphone. To do this, simply open the two images you want to overlay in your photo editor of choice. Select the first image and then select the second image.
With the second image selected, click on the “Layers” icon at the bottom of the workspace. A new window will pop up. Under “Layer Mode” select “Normal” and then click “OK”.
Now you can move the second image around until it is positioned how you want it. When you are happy with the results, click on the “Merge Layers” icon at the bottom of the workspace and then save your images.
There are a couple different ways that you can go about putting a YouTube video in the corner of your iPhone screen. The first way is to use the built-in Safari browser on your iPhone.
Go to the YouTube website and find the video that you want to watch. Once the video starts playing, press the “Share” button at the bottom of the screen. From the Share menu, select “Add to Home Screen.”
This will add a shortcut to the video on your home screen. To watch the video, simply tap on the shortcut and it will start playing in a separate window.The second way to put a YouTube video in the corner of your iPhone screen is by using a third-party app like MyVideoCorner.
With this app, you can browse for videos from within the app and then add them to your home screen as shortcuts. MyVideoCorner also has support for AirPlay, so you can easily stream videos from your iPhone to an Apple TV or other compatible device.
Assuming you would like a content section discussing which app can be used to join two videos: There are a few different apps that can be used to join two videos, depending on what system you are using.
For iPhone users, iMovie is a popular option.
This app is free to download from the App Store, and is relatively user-friendly. To use iMovie to join two videos, simply open the app and import the videos that you wish to combine.
Then, drag and drop the clips into the order that you want them to appear in the final video. Once the clips are in place, tap on the “Share” button in the top-right corner of the screen and select “Export Movie.”
From here, you can choose the resolution and quality of your final video before exporting it. For Android users, there are a number of different apps that can be used to join two videos.
One option is KineMaster, which is a free app with some features that require a subscription. To use KineMaster to join two videos, open the app and tap on the “+” button in the bottom-left corner of the screen. Tap “Media” and select the videos that you wish to.
Adding special effects to your videos can make them more exciting and visually interesting.
There are many different kinds of special effects that you can add to your videos, and the best way to figure out which ones to use is to experiment and see what looks best.
Some common special effects that you can add to your videos include:
Fading in or out:
This effect can be used to make a video seem more dreamlike, or to transition between two scenes.-Slow motion:
Slow motion can be used for dramatic effect, or simply to emphasize something happening in the video.
Fast forward:
Fast forwarding can be used as a transition between scenes, or to show time passing quickly.
Changing the color:
You can change the overall color of your video, or just certain parts of it. This can be used to create a certain mood or atmosphere.
Adding text:
Text can be used for titles, subtitles, or simply to highlight certain words or phrases.
Animating objects:
You can animate objects in your video using software like After Effects or Flash. This can add a lot of visual interest to your video.
Conclusion:
It can be frustrating trying to find the right way to put a video on top of another video on your iPhone or iPad. Fortunately, we’ve got you covered in this guide.
Whether you’re looking for a specific way to do it or just want some general tips, we’ve got you covered. Just remember to use caution when adding videos — if it’s not properly done, your video could end up being lifted without consent or edited in an unauthorized manner.
Be sure to read our guidelines carefully before clicking through and make sure your next iOS project is going to be a success!







