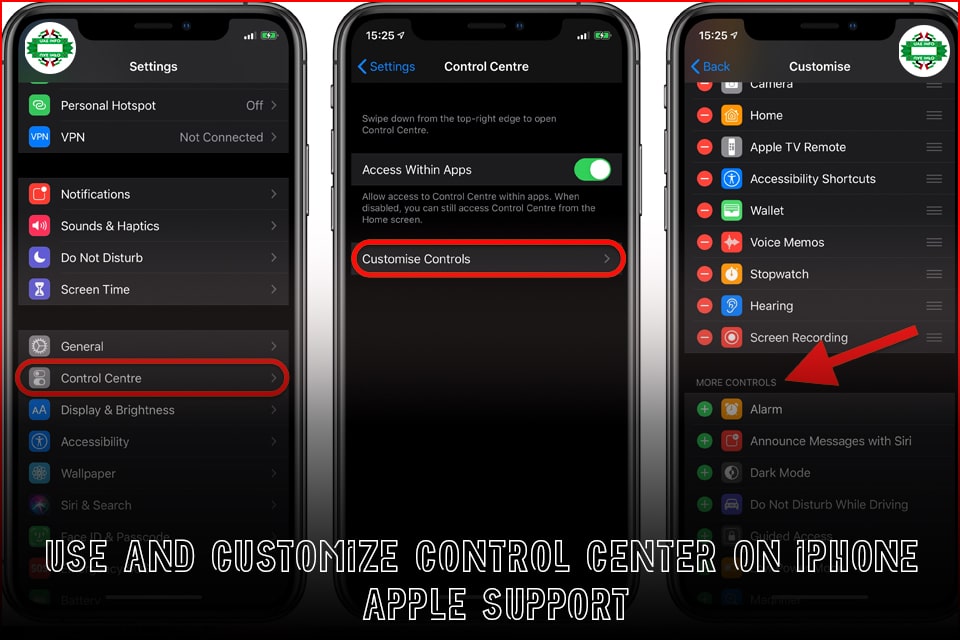Let’s face it – If you’re an iPhone user, then you know that sometimes you need to take control of your device in order to get things done. But how do you do that?
Well, in this article, we’re going to show you how to add a new Control Center widget to your iPhone so that you can easily access all the controls that are important to you.
This way, no matter where you are or what task you’re trying to complete on your iPhone, it will be easier than ever for you to get the job done. So stick with us and we’ll show you how easy it is to add a Control Center widget into your life!
Add control center into iphone:
Adding to the Control Center on your iPhone is a handy way to quickly access commonly used functions. To add an item, first open Control Center by swiping up from the bottom of the screen.
Then, tap on an empty space in the center of the control panel and select an option from the list that appears. Once you’ve selected an option, you can add it to your preferred settings by clicking on the gear icon in the top-left corner of the screen.
This will bring up a settings window where you can specify things like how long it will stay active for, what actions will trigger it, and more. If you want to remove an item from Control Center, just swipe it off of the panel and click on “X” in the top right-hand corner of its space to confirm your decision.
Alluring features of the control setting:
Here are the features of Add to Control Center:
- Quickly access Camera, Sound, and Bluetooth;
- Launch apps quickly by tapping an icon in Control Center;
- Minimize all open apps and return to Control Center by double-tapping the Home button;
- View battery levels, AirPods charging, and more in one place.
iOS 7, Control Center:
Introduced with iOS 7, Control Center is a quick access panel that can be accessed from the Home screen. It includes a variety of shortcuts for common tasks, such as turning off your phone, accessing the Lock screen, and more.
Some of the included apps are useful, while others are less necessary. For example, the Weather app is a nice addition because it gives you an up-to-date forecast for wherever you are, but the Skype app is useless because you can already access that functionality through the default iPhone dialer.
However, there is one app that I wish had been added to Control Center: Apple’s AirPlay 2 sender app. AirPlay 2 allows you to send audio or video content wirelessly to another compatible device in your home.
Unfortunately, the AirPlay sender app isn’t included in Control Center and must instead be accessed through the App Store. This means that it’s not always easy to find and it takes up valuable screen space.
Adding an app to Control Center would make it much easier to access and use. It would also make using AirPlay more convenient than having to go through different screens in the App Store each time I want to send something somewhere else in my home.
Add more buttons to my Control Center
Adding more buttons to your Control Center can really help you customize your phone’s interface and make using it more convenient. To add a new button, open the Control Center by swiping up from the bottom of the screen, and then tapping on the More button.
From here, you can choose to add a new shortcut, app, or control. If you want to add a new shortcut to your Control Center, select the Add New Shortcut option and enter the name of the shortcut in the text field next to it.
You’ll also need to provide a brief description of what this shortcut will do.
To add an app to your Control Center, first find it on your iPhone’s Home screen. Once you’ve found it, drag it into the More button area and release it.
You’ll then need to provide information about this app, such as its title, icon, and brief description. Finally, if you want to add a new control to your Control Center, click on the Add New Control button.
This will open a dialog box in which you can enter the name of the control and its corresponding definition (such as type or format).
Fastest way to access Control Center on iPhone?
If you’re looking for an easy way to access the Control Center on your iPhone, we’ve got a speedier option for you. With our new shortcuts, you can quickly access all of the most commonly used functions with just a few taps.
To get started, open the Settings app on your iPhone and look for
Control Center in the main menu. Tap on it to enter the settings page.
Now, find the “Shortcuts” section and click on it to get started. You’ll see five different shortcut icons that represent different functions within ControlCenter.
Double-click on one of them to open up its shortcuts page, where you can customize its function accordingly.
For example, if you want to quickly silence your phone or turn off Wi-Fi, simply tap on the “Silence” icon and follow the instructions that appear on screen.
Similarly, if you need to turn your device off completely but don’t want to lose any data or photos, tap on “Power Off” instead.
Add setting:
Can you add settings to Control Center?It seems like a common question, but the answer is actually kind of complicated.
First of all, Control Center is a Mac OS feature that’s been around since the early days of the operating system.
It’s a centralized location where you can access settings for different apps and features on your computer.
However, there currently isn’t a way to add new settings to Control Center. That said, there are ways to customize the appearance and functionality of Control Center.
For example, you could change the default app icons or set up different categories for different types of settings.
Customize the Control Center on IOS 15:
Apple’s Control Center is a master interface for managing your iOS devices, including setting alarms, turning on AirPlanes mode, turning off notifications and controlling basic app functions.
What can you do in the Control Center?
There are tons of options that vary depending on what type of device you’re using. On an iPhone, for instance, you can control basic functions like turning on the flashlight or AirPlanes mode.
You can also enable smart lock features to keep your phone locked when it’s away from you and turn on Do Not Disturb mode so notifications don’t interrupt your sleep.
On an iPad or iPod Touch, meanwhile, you can control more general settings like disabling frequently used apps, restricting use of certain apps or setting up screensavers.
And if you have an Apple Watch, you can use the Control Center to customize watch faces, respond to messages and activate physical workout and sleep tracking features.
There are a lot of customization options in the Control Center that let you make sure your iOS device works just the way you want it to. So go ahead and take a look for yourself: You should find it at the bottom-left corner of most screens.
Icons on the iPhone Control Center?
If you’re looking for away to customize your iPhone’s Control Center, you may be surprised to learn that there are only six icons available.
The first four icons (labeled
- Main
- Calendar
- setting
- And photos
Thesr are the same on every iPhone, regardless of model or carrier.
The last two ( labeled “Settings” and “General”) vary depending on the model and carrier.The Mail icon allows you to access your email, including your current mail message, media files, and attachments.
The Calendar icon allows you to view your current schedule, as well as upcoming events and appointments. The Contacts icon allows you to access your contacts list, including both phone numbers and email addresses.
Finally, the Photos icon displays all of the photos that are stored on your iPhone.
The Settings icon provides access to your device’s general settings, such as brightness, sound volume, Airplane Mode, cellular data usage, VPN access, bluetooth settings, location services, system preferences…and more!
The General icon offers similar options but for general use applications like,
- Safari browser history refresh rate;
- current time zone;
- keyboard layout;
- text size in apps;
- autofill services;
- Bluetooth pairing relay channels;
- privacy settings for websites accessed through the Safari browser.
customize a drop down menu on an iPhone?
When you want to customize a drop down menu on an iPhone, there are a few different ways to go about it. You can use the Settings app, add items to the menu with gestures, or use the keyboard.
To customize the menu using the Settings app,
first open the app and then head to
General
Accessibility
Custom Keyboard.
From here, you can choose which menus you want to be accessible with a keyboard (including Favorites and Contacts) and set up shortcuts for each one.
The easiest way to add items to a drop down menu is by using gestures. Simply shake your phone to select an item in the menu and tap on it with two fingers.
You can also drag and drop items from other parts of the interface onto the menu using this method. If you prefer not to use gestures or don’t have access to them, you can also add items to the menu by using the keyboard.
To do this, first open the Menu bar (by pressing and holding on an empty part of either screen), then type Command+D (or press Edit > Add Item).
After adding an item, you will need to set its shortcut separately depending on whether you’re using an original or virtual keyboards.
Add apps to the pull down menu:
Recently, some users have been asking how they can add apps to the pull-down menu on their iPhone. Unfortunately, Apple doesn’t offer an easy way to do this.
There are a couple of ways that you can accomplish this goal, but each has its own set of pros and cons.
The easiest way to add an app to the pull-down menu is to go to your phone’s Settings app and scroll down until you see “General.” From here, tap on “Accessibility” and then “Quick Access.”
From here, you’ll see a list of all of your installed apps. Tap on the one that you want to add to the pull-down menu and it will be added.
This method is simple but limited. If you want to add more than one app, you’ll have to repeat this process for each one.
Additionally, if you want to remove an app from the pull-down menu, you’ll need to delete it from accessibility settings first and then re-add it using the Quick Access screen.
The second way that you can add an app to the pull-down menu is by using third party tools such as AppList or App Thinning Lite.
Both of these applications require jailbreaking your iPhone in order to work properly; however, they’re both very easy to use and provide plenty of options for customization. Once installed, AppList will show all of your installed apps in a grid format (along
Add Spotify to my Control Center?
In short, the answer is yes. While there are some steps involved in doing so, it is definitely possible to add the popular music streaming service to your Control Center in i Phone.
To get started, open up the Settings app on your iPhone and scroll all the way to the bottom. Once you’re there, find the ‘Control Center’ option and tap on it.
From here, you will see a list of all of the apps installed on your phone – including Spotify! If you’d like to add Spotify directly to your Control Center, simply hit the ‘Add’ button next to it and begin entering your account information.
(You will need your username and password.) After you’ve entered everything correctly, hit ‘Done’ and you’re ready to go! While adding Spotify to your Control Center may not be necessary every day,
it can definitely come in handy when you need it…like when you’re driving and want to enjoy your favorite song without having to take out your phone!
How do I add apps to swipe down?
There are a few ways to add apps to the swipe down gesture on an iPhone. The first is to use the App Switcher built into the multitasking view.
To open this, press and hold down on the home button while pulling up from the bottom of the screen. This will reveal your current app list, and you can swipe left or right to scroll through it.
When you see an app that you want to add to the gesture, just tap on it and it will be added.If you don’t want to use the App Switcher, you can also access it by pressing and holding down on one of the icons at the top of the screen.
This will show all of your open apps, and you can swipe left or right to choose which one he wants to use for swiping down. Once you’ve chosen an app, just drag it up towards the bottom of the screen so that its icon becomes greyed out.
Then release your finger from the icon, and it will be added to your gesture.
How do you get the Control Center on an iPhone without swiping?
If you’re looking for a way to get the Control Center on your iPhone without having to swipe, you can do so by using one of two methods. The first is to go to the Settings app and tap on “Control Center.”
From here, you’ll be able to access all of your app’s features without having to swipe left or right.The second method is a bit more complicated,
but it’s also easier if you want to use Control Center frequently. To gain access, first start by pressing and holding down on the home button until you see the little blue circle appear above it.
Then release the home button and simply drag up from the bottom of the screen towards the top. This will bring up Control Center.
How do I fix the Control Center on my iPhone?
If you’re experiencing problems with the Control Center on your iPhone, there are a few things that you can do to try and fix the issue. First, make sure that you have installed the latest updates for your iPhone.
This may already be the case, but if not, be sure to check for updates by going to Settings>General>Software Update.
Next, try adjusting your settings in Settings>Control Center. You may need to toggle off some of your most used features in order to make room for new Control Center options.
Finally, if none of these solutions work, you can contact Apple support and have them walk you through a troubleshooting process.
How do I edit the Control Center?
If you’re looking to make changes to the Control Center, there are a few different ways to go about it. You can access the Control Center by opening the Settings app on your device and locating it under “System.”
Once in the Control Center, you can click on the “Edit” button at the top-left corner of the screen to get started.
From here, you can adjust settings like screen brightness, WiFi signal strength, date and time, and more.If you don’t see the “Edit” button at the top-left corner of the screen, you can access it by swiping left from an open pane in the Control Center.
This will take you to a row of tabs with various options, such as airplane mode and Bluetooth connections.
Clicking on one of these tabs will take you to a similar set of options within that particular category.
Whatever method you choose, be sure to tweak whatever settings you want before pressing “Save.” Doing so will store your new configuration for future reference.
FAQs:
When you swipe right from the main screen on your iPhone, you’ll see a bar at the top of the screen that says “Info.”
This is where you can find general information about your phone, like battery level and signal strength. From here, you can also access settings for specific apps or menus.
If you want to remove the Control Center from your home screen, you can do so by following these simple instructions:
● Open the Settings app on your device.
● Under “General,” scroll down to “Device.”
● Under “Device,” find the section that says “Control Center.”
● 4Tap on it to open it. (If it doesn’t show up initially, try scrolling down further.)
● Tap on the three dots in the top-right corner of the Control Center and select “Settings.”
● On the next screen, tap on “Display” and then tap on “Control Center.”
● In the window that pops up, drag the Control Center’s icon to the bottom of your home screen and release it. (Alternatively, you can just hit delete on your device.)
Do iPhones have home buttons? Ask any iPhone user and chances are you’ll get a reply in the affirmative. Home buttons are all but extinct on the iPhone thanks to its multi-touch interface, but that doesn’t mean they’re not there.
If you try hard enough, or look carefully enough, you just might spot one lurking beneath the screen. But is it really a home button?
Technically speaking, no – it’s more of an Oswald button, named after the character from “The Simpsons” who has a single eyeball in the centre of his forehead.
But Apple fans know it as their “home key,” and we can thank Them for popularising its use on touchscreen devices. If you’re still wondering if your iPhone has a home button, don’t worry – it doesn’t matter!
The button’s function is purely cosmetic, and serves no practical purpose other than to provide users with some way to return to the main screen when they’ve lost focus (it can also be used to pause media playback).
The green button on the iPhone Control Center is used to access a variety of settings, including turning on Airplane Mode, turning off Wi-Fi, and adjusting the brightness.
If you’re looking to free up some screen space on your iPhone, rearranging the Control Center may be a good option. You can move different sections of the center to different spots on the screen, freeing up more room for other apps.
One thing to keep in mind is that rearranging the Control Center might affect how your device works. So if you’re not sure whether it’s worth messing with the settings, check with an expert first.
But if you’re looking for ways to make the most of your iPhone’s limited space, Control Center may be a good place to start.
Conclusion:
If you’re looking to add an extra layer of organization to your iPhone life, then you’ll want to check out our article on how to add a Control Center widget.
Our guide walks you through the process you’ll be able to access all your favorite settings right from the Control Center. Keep everything under one roof by giving our guide a try today!